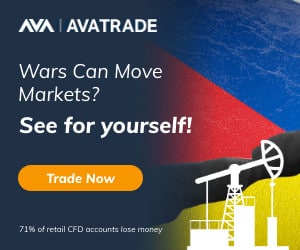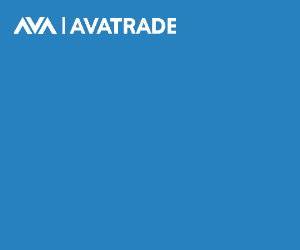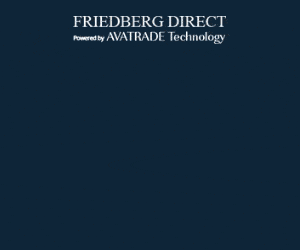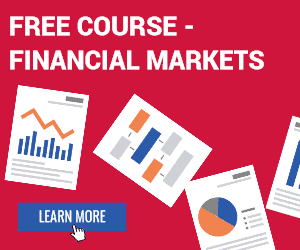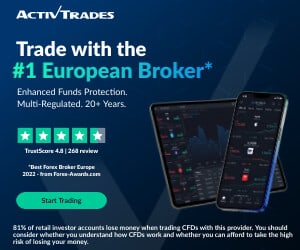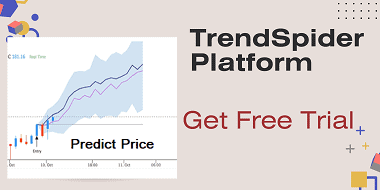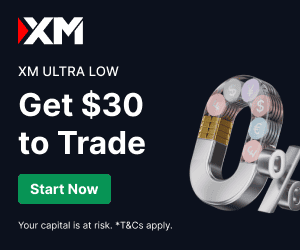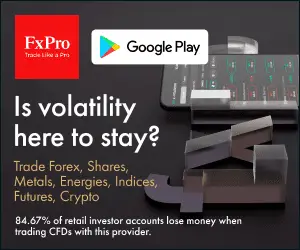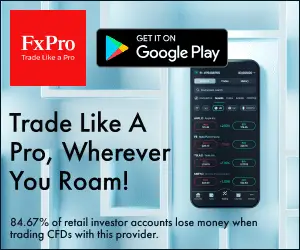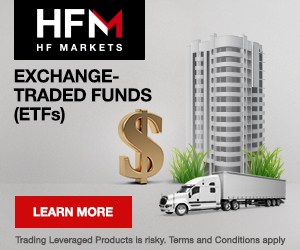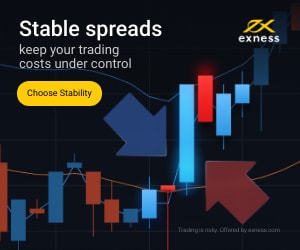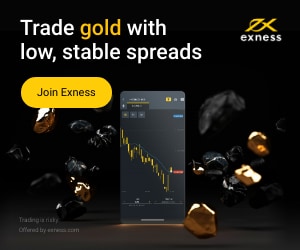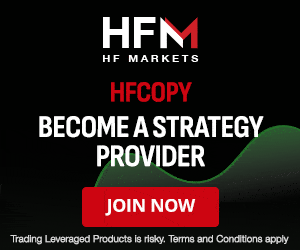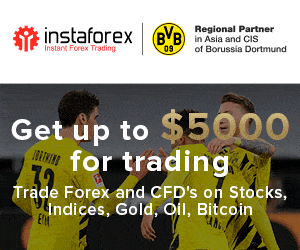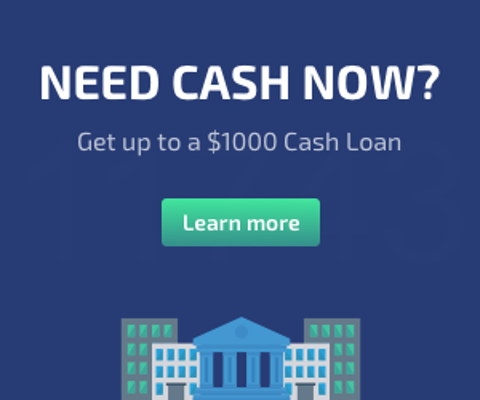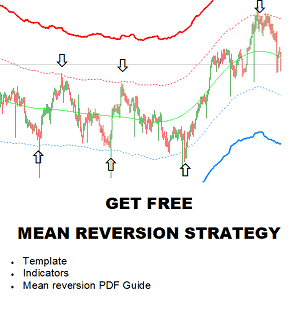Table of Contents
MetaTrader 4 (MT4) and MetaTrader 5 (MT5) are widely recognized platforms traders worldwide use for trading Forex, CFDs, and other financial instruments. Both platforms offer a range of tools that can be added to the charts to assist traders in analyzing the markets, making decisions, and managing their trades more effectively.
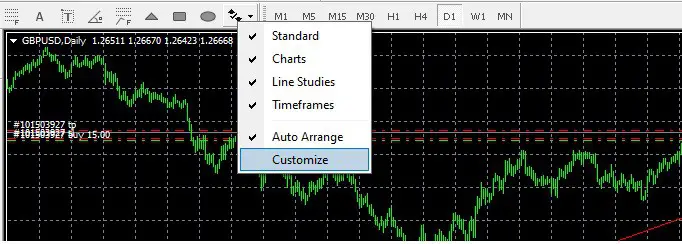
How do you install a Rectangle Tool in the Toolbar of the MT4?
To install the Rectangle Tool or Elipse or Triangle or Fib. Expansion tool in the MT4 or MT5 platform: go to the Arrows section on the toolbar, press the right mouse button, and choose Customize. In this section, you can choose which new tools you want to add to the MT4/MT5 toolbar.
Please see my video:
Installing additional tools such as the Rectangle, Ellipse, Triangle, or Fibonacci Expansion on the MetaTrader 4 (MT4) or MetaTrader 5 (MT5) platform involves customizing the toolbar to add these specific tools for quick access. This customization lets traders enhance their chart analysis by quickly applying these graphical objects. Here’s a detailed guide on how to add these tools to your MT4 or MT5 platform:
Step 1: Access the Toolbar Customization
- First, locate the “Arrows” section on the main toolbar of the MT4 or MT5 platform. This section typically includes various drawing tools and is accessible directly from the main interface.
- Right-click the “Arrows” button or any part of the toolbar where you see drawing tools or line studies. This action will open a context menu.
Step 2: Customize the Toolbar
- From the context menu that appears, select “Customize.” This will open the “Customize Toolbar” dialog box. Here, you will see two lists: one listing available tools (on the left) and one listing tools currently on the toolbar (on the right).
Step 3: Add Drawing Tools
- In the “Customize Toolbar” dialog, look for the tools you want to add to your toolbar in the list on the left side. This list includes all the available tools and functions that can be added to the toolbar for quick access.
- Rectangle, Ellipse, and Triangle: These tools mark specific areas on the chart, help in pattern recognition, or highlight specific price ranges. Search for these by their names.
- Fibonacci Expansion: This is a technical analysis tool used to determine potential support and resistance levels based on previous price movements. It might be listed under a similar name, such as “Fibonacci extensions” or “expansions.”
Step 4: Adding the Tools
- Once you find the tool(s) you wish to add, select it by clicking. Then, click the “Insert” button to move it to the list on the right, which represents your customized toolbar. You can also double-click the tool’s name to move it to the active toolbar list.
Step 5: Organizing Your Toolbar
- If you wish to rearrange the order of the tools on your customized toolbar, select a tool from the correct list and use the “Up” and “Down” buttons to change its position. This allows you to place your most frequently used tools in the most accessible order.
Step 6: Apply Changes
- Once you’ve added all the necessary tools and arranged them according to your preference, click “OK” to apply the changes. The “Customize Toolbar” dialog box will close, and you will see your updated toolbar with the newly added tools ready for use on your charts.
Step 7: Using the Tools
- With the tools now added to your toolbar, you can select any of them with a single click and then apply them to your chart by clicking and dragging on the area where the tool appears.
This customization feature enhances the versatility and functionality of the MT4 or MT5 platforms, enabling traders to tailor the interface to their specific analytical needs and trading strategies. By adding and organizing drawing tools like the Rectangle, Ellipse, Triangle, or Fibonacci Expansion, traders can make their chart analysis more efficient and intuitive.