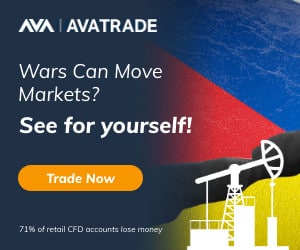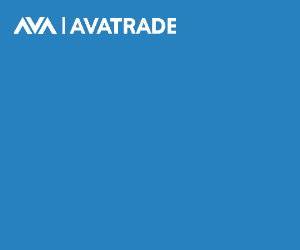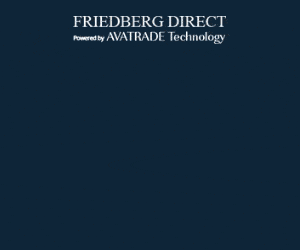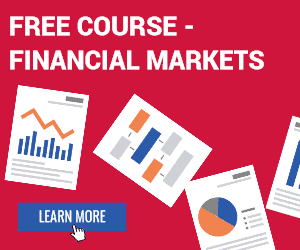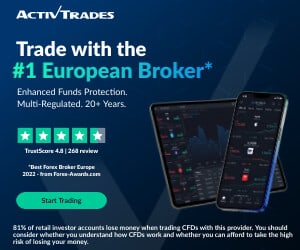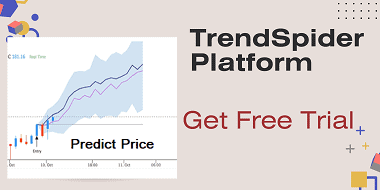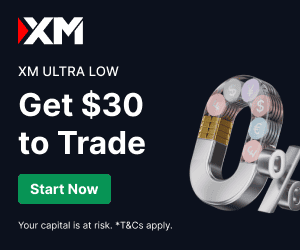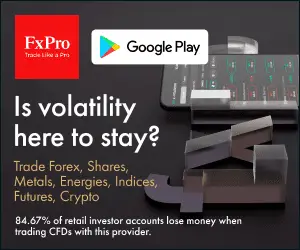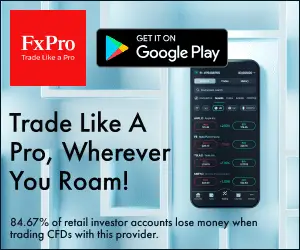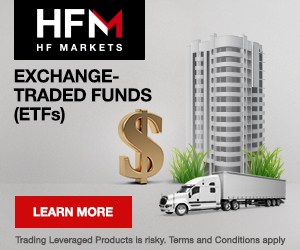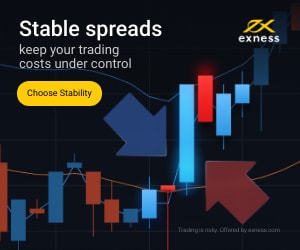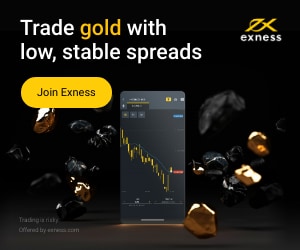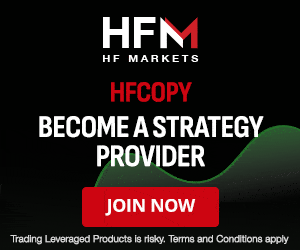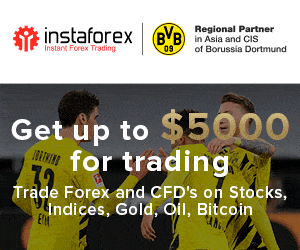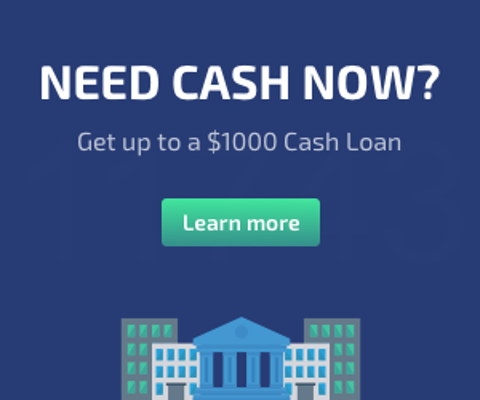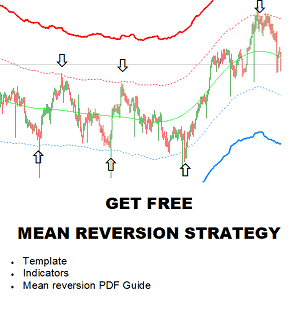Table of Contents
Virtual Private Servers (VPS) have become an essential tool for traders who wish to run MetaTrader platforms 24/7. They allow for continuous trading even when your personal computer is offline. In this guide, we’ll learn how to set up a VPS, install MetaTrader (MT4 or MT5), and configure it to keep your trading strategies running smoothly.
I made a video on my YouTube channel and you can watch it:
1. What Is a VPS and Why Use One for MetaTrader?
A Virtual Private Server (VPS) is a remote server that operates like an independent computer but is hosted in a data center. With a VPS, traders can run MetaTrader 4 or 5 and ensure uninterrupted trading, even when their computer is off. This setup is ideal for those who use automated strategies like Expert Advisors (EAs) or want to manage trades around the clock.
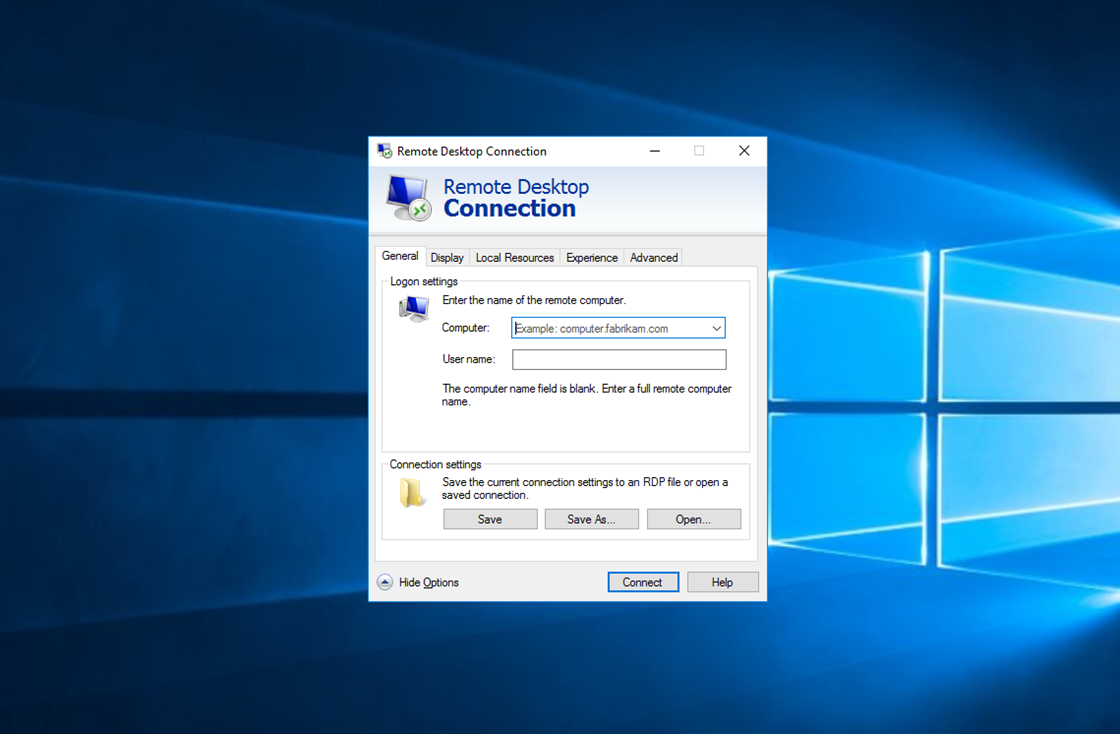
Advantages of using a VPS for trading include:
- Uninterrupted trading: Your trading continues even if your computer is off.
- Reduced latency: VPS servers are often located near significant exchanges, resulting in faster execution.
- Enhanced security and stability: VPS provides a stable and secure environment, minimizing the risk of disruptions.
2. Choosing a VPS Provider for MetaTrader
Several hosting providers offer Windows VPS services optimized for trading. Look for providers that offer:
- High uptime (ideally above 99.9%)
- Low latency (preferably located close to your broker’s server)
- Affordability: Some services offer VPS packages for as low as $5/month, providing a cost-effective solution.
For example, I use this $5 VPS for my Metatrader platform. Sometimes, if I have more EAs in the platform, I will pay for two CPUs and $10 for one VPS.
Use any discount codes available, as many providers offer special offers for traders.
3. Setting Up Your VPS
Once you have signed up with a VPS provider and received login credentials (IP address, username, and password), follow these steps to access your VPS and install MetaTrader.
Step-by-Step Setup:
- Accessing the VPS with Remote Desktop Connection:
- In your Windows search bar, type Remote Desktop Connection or press
Windows + Rand entermstsc. - In the Remote Desktop Connection window, input the IP address provided by your VPS provider.
- Enter your username and password to log in to your VPS.
- In your Windows search bar, type Remote Desktop Connection or press
- Setting Up MetaTrader:
- Once connected to your VPS, open a web browser on the server.
- Navigate to your broker’s website and download the MetaTrader 4 or MetaTrader 5 installation file for Windows.
- Run the installer and follow the on-screen instructions to install MetaTrader on your VPS, just as you would on a personal computer.
4. Logging Into Your Trading Account on MetaTrader
After installing MetaTrader on your VPS, open the platform and log in to your trading account:
- Open MetaTrader on the VPS and navigate to the
Filemenu. - Select Login to Trade Account.
- Enter your account number, password, and server information provided by your broker.
This will give you full access to your trading account on the VPS.
5. Adding and Configuring Expert Advisors (EAs)
Expert Advisors (EAs) are scripts allowing automated trading strategies in MetaTrader. You can install your EAs on your VPS to ensure they run continuously.
Steps to Configure an EA on Your VPS:
- In MetaTrader, open the Navigator panel (usually on the left side).
- Find the Expert Advisors section, right-click, and select
Refreshif you’ve recently added a new EA file. - Drag the EA to the desired chart, configure the settings, and click OK to activate it.
The EA will now operate autonomously on the VPS, executing trades according to its programmed rules even while you are offline.
6. Closing the Remote Desktop Connection
Once everything is set up, you can close the Remote Desktop Connection on your personal computer without affecting the MetaTrader platform running on the VPS.
To disconnect from the VPS:
- SiClosehe Remote Desktop Connection window.
- The MetaTrader platform will continue running on the VPS, ensuring your strategies remain active.
7. Tips for Optimizing MetaTrader Performance on a VPS
To maximize performance and reduce any potential lag on the VPS, keep these pointers in mind:
- Limit open charts and indicators: Avoid simultaneously running too many charts and resource-heavy indicators.
- Regularly monitor EA performance: Set alerts to monitor your EA’s activity so you can address any issues promptly.
- Optimize VPS settings: Disable unnecessary Windows features and avoid installing software unrelated to trading.
8. Frequently Asked Questions
Q1: Can I run multiple trading accounts on a single VPS?
Yes, you can install multiple instances of MetaTrader on your VPS, allowing you to manage several trading accounts.
Q2: Will my trades be executed faster with a VPS?
A VPS can reduce latency if it’s closer to your broker’s server, potentially allowing faster execution.
Q3: Can I manually trade from my VPS?
You can log in to the VPS anytime to make manual trades or adjustments.
You can run automated trading strategies without interruptions by setting up MetaTrader on a VPS. With minimal setup and regular maintenance, a VPS offers a reliable and efficient way to support your trading strategies around the clock.