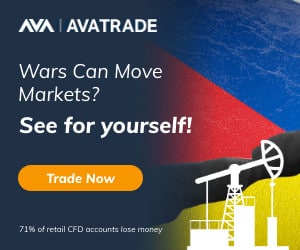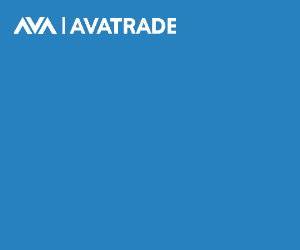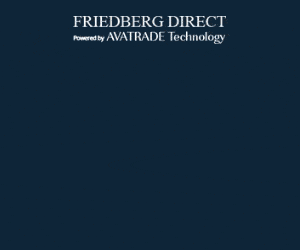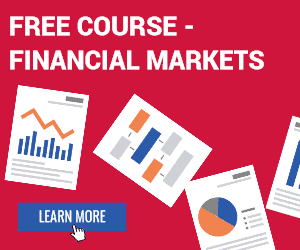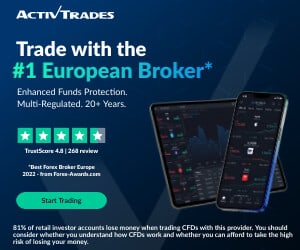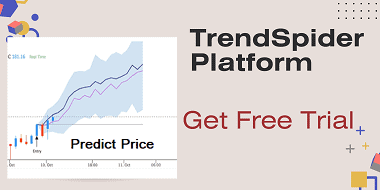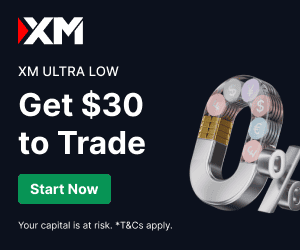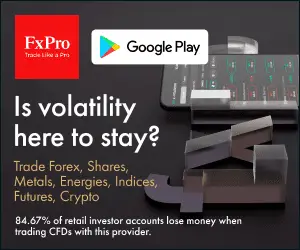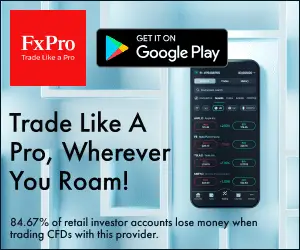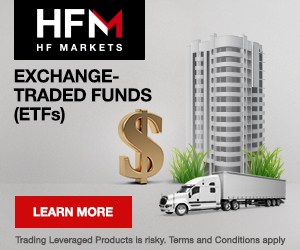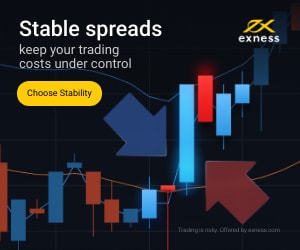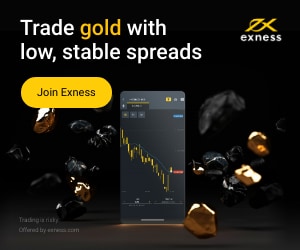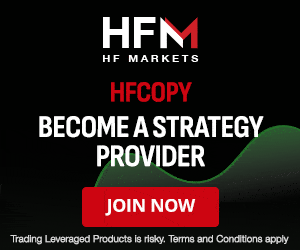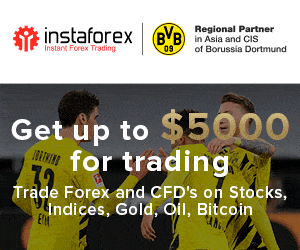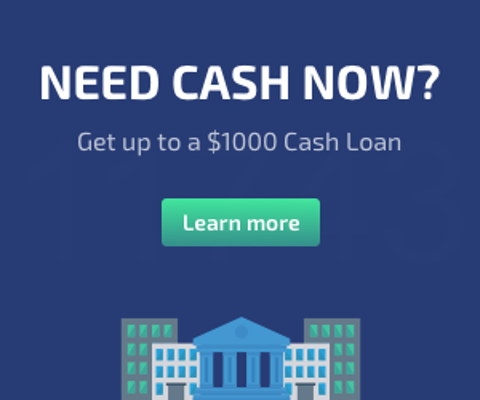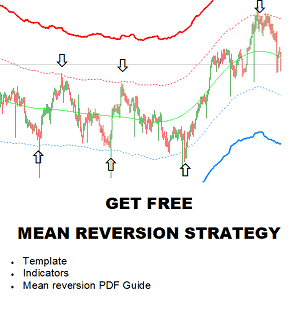Table of Contents
The trading process has evolved a lot, and new tools have made it an easy task to trade compared to the past decades. With innovations and new technology, the inventions of trading software have become the new normal.
You may be aware of the popular trading software MetaTrader 4 (MT4). It is quite famous for the flexibility and simplicity of trading that it provides. The platform also provides various charts that are useful for traders, and that’s what we have covered in this article, along with a lot of different functionalities of MT4. So, let’s get started!
Metatrader 4 setup
MetaTrader 4 setup is a process where users set up MT4 windows (MetaTrader panels) such as Market watch window, Navigator window, Terminal window, adjust the platform’s visual appearance, and add indicators, expert advisors, scripts, and adjust charts. Users adjust the appearance of the platform based on personal preferences.
MetaTrader 4 Windows and Sections
Major windows in the MT4 platform are navigator, market watch, charts, and toolbars.
How do I navigate in MetaTrader 4?
Users can navigate MetaTrader 4 using four platform sections: navigator, market watch, charts, and toolbars.
In the image below, we can see major windows and sections in the MT4 platform:
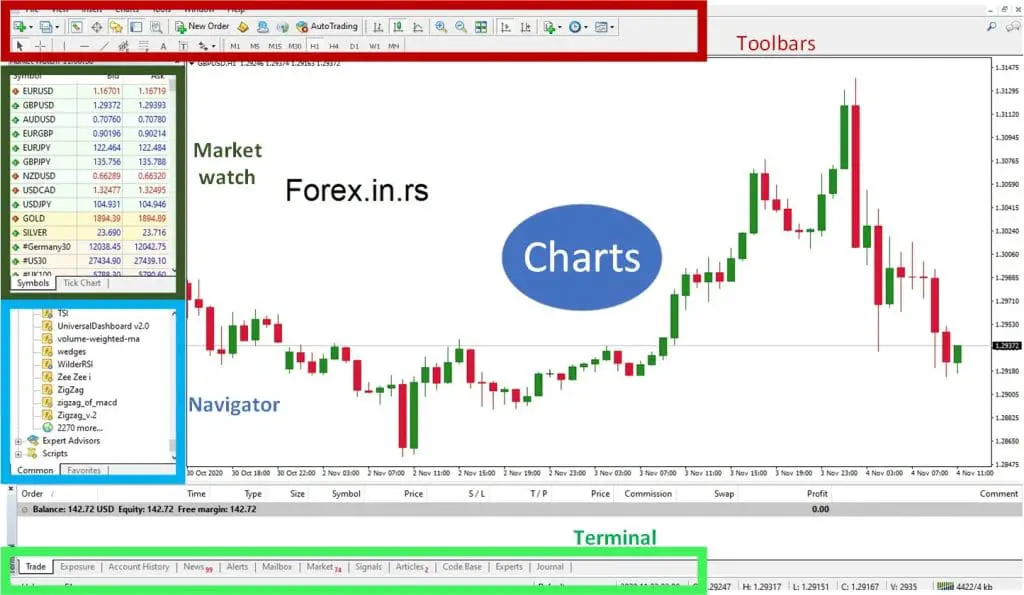
Toolbars:
Toolbars in Metatrader are graphical control elements on which on-screen buttons and menus are placed to enable the addition of charts, indicators, advisors, and forms.
You can find this option on the top of your MetaTrader 4 screen. It has different icons that you can use as shortcuts for different items.
Charts:
Charts in the Metatrader platform display information that can help traders decide when to enter and exit a position and analyze the trading market.
Charts cover the majority of the screen of MT4. You can analyze and view various charts here, including the current charts.
Please read How to Show Bid and Ask Price on the MT4 chart.
Market Watch:
The market watch represents a window in the MT4 platform where users can see a list of assets (forex pairs, stocks, indices, commodities, etc.) and their bid and ask price.
You can find this option on the upper left side of the MT4 screen. It shows the markets that are available for you to explore. In addition to that, it also provides you with real-time bid and asks rates.
Navigator:
Navigator in MT4 represents windows where users can see a list of indicators, expert advisors, and scripts and easily add them to the chart.
You can find the option of Navigator at the bottom part of your screen. From here, you can see all your accounts, expert advisors, indicators, and scripts.
You would also see the terminal window and a few more tabs at the bottom part of MT4. It includes Account History, Trade, News, Mailbox, Alerts, and journals. You can see your pending or open trades at the Trade tab, while you can see your account activities in the Account History tab. You can also generate trading activity reports from here.
Let us see now basic steps to accomplish the MetaTrader 4 setup:
How to Customize Market Watch?
If you want to customize your Market Watch, here is how you can do it. You can see the Market Watch window on the screen at the top left corner, which shows markets available for you to trade with real-time bid and ask rates.
If you want to check that they have showcased all the markets available to you, press Right Click and select the option of ‘Show All.’ You would see a ‘Tick Chart’ tab at the bottom part of your screen. Click on that, and you would be able to see all the current price movements of your selected currencies.
How do I get more currency pairs on MT4?
Users can display as many currency pairs on the market watch screen as they want.
Metatrader 4 users can add more currency pairs and other symbols on MT4 if they go to the market watch window, then Right Click and press “Show All.”
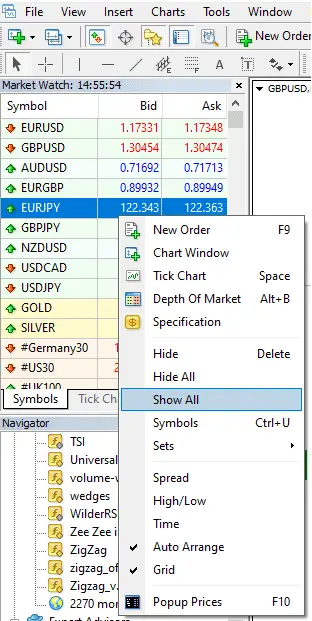
After that, users can close the platform and open it again. In Market watch, they will see more symbols.
How Can You Open a Chart?
If users want to open a chart on the Metatrader platform, they need to tap on the ‘Add New Chart icon in the Toolbar. They can also do the same by clicking on the File menu at the top left corner, after which you have to click the ‘New Chart’ icon. Users can also click on the Market Watch Window to see all the currency pair charts. Jurs select the currency pair, choose the Chart Window, and press the New Chart Icon.
See in the video below:
How do I save a chart in MT4?
- If users want to save a chart in MT4, they need to click on the “Templates” shortcut or, from the toolbar, choose the option Charts/Templates.
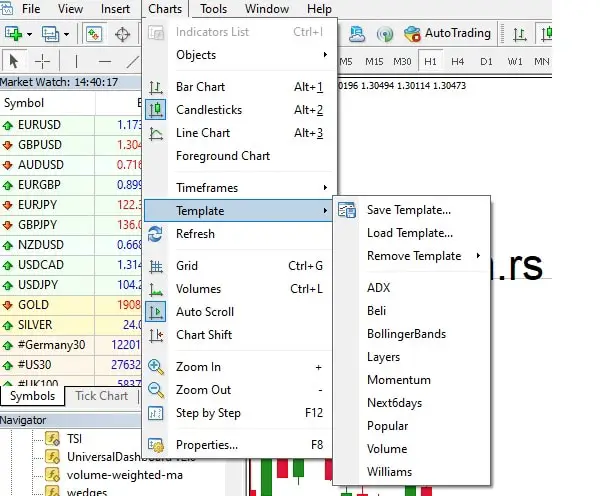
- Select “Save Template”
- Give a title to your new template, such as “Analysis 1.”
- Finally, click on “Save.”
MT4 chart setup – Metatrader 4 chart explained
For doing this, open a chart and press right-click. From the bottom of the menu, select ‘Properties.’ You will find the Colors’ option, which would let you change it.
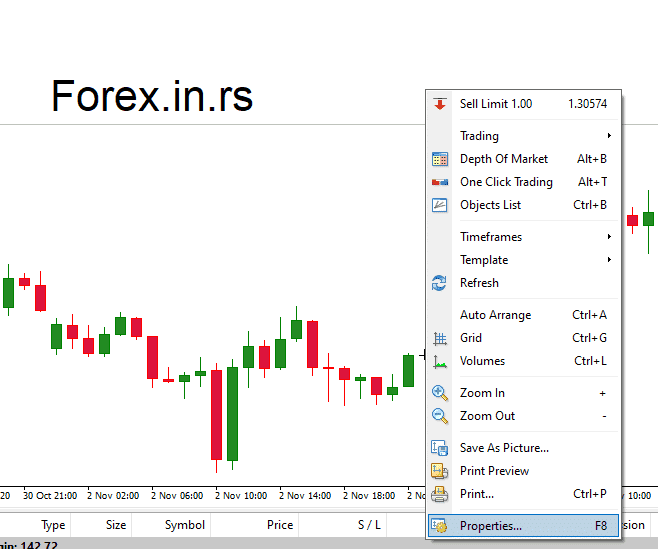
Just right to this tab, you can see the Common Tab. It would allow you to customize a few more features like the chart – Line chart or Candlestick chart you would like to see.
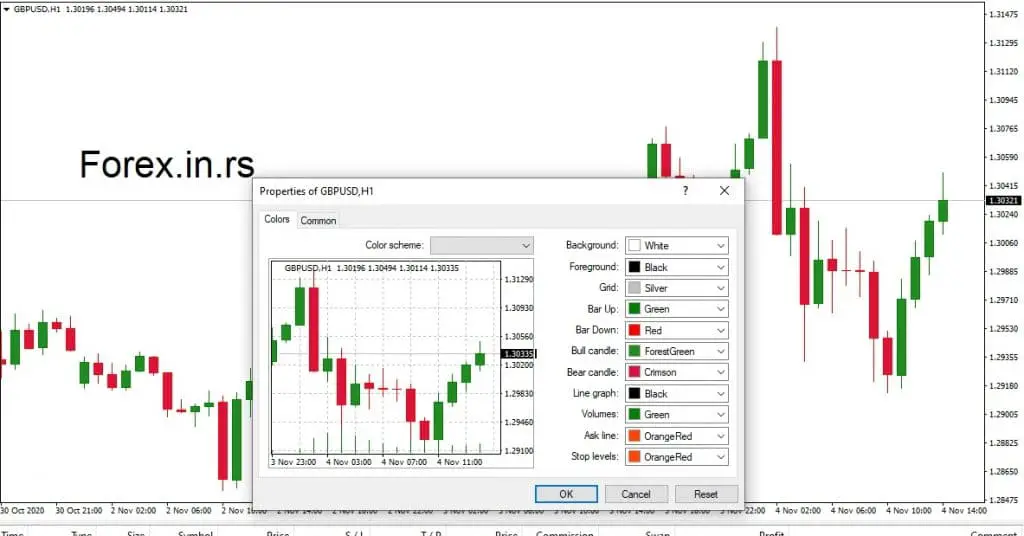
These are MT4 chart setup options:
The background is the MT4 chart setup option to set chart background color;
The foreground is MT4 chart setup option to set the color of axes, scales, OHLC line;
Grid is an MT4 chart setup option to set a chart grid color.
Bar Up is an MT4 chart setup option to set the bar up, shades, and fringing of the Bull Candle body.
Bar Down is an MT4 chart setup option to set the bar down, shades, and fringing of the Bear Candle body.
The bull candle is an MT4 chart setup option to set the color of the Bull Candle body.
The bear candle is an MT4 chart setup option to set the color of the Bear Candle body.
The line graph is MT4 chart setup option to set line chart and doji;
Volumes are an MT4 chart setup option to set volumes and levels of open positions.
Ask line is an MT4 chart setup option to set the color of the Ask line.
Stop levels is the MT4 chart setup option to set stop orders levels (Stop Loss and Take Profit).
After choosing your preferred themes, you can also save them as a template. For these, click on the Template icon from the Toolbar and tap on Save Template. You can also right-click on the chart, select Template, and Save Template.
Apart from this, you can zoom in or out of the chart and can select the time frame you would like to see on the chart. It can range from a minute to a month as well.
How do I set the default template in mt4?
Users can set the default template in MT4 by making a new template and then save that template with the name “Default” (default. tpl). After that, by default, all newly opened charts will look like the default template.
Add Installed and Custom Indicators to MT4 Charts
Users can add pre-installed indicators in MT4 charts by clicking on the Add Indicators icon from the Toolbar or the toolbar option Insert/Indicators.
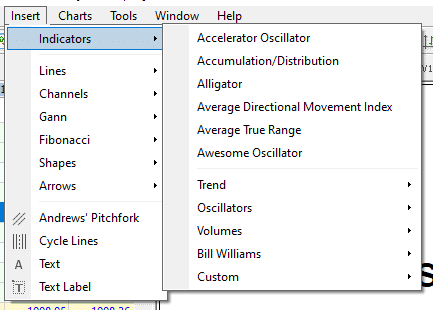
In the Terminal folder of the Metatrader platform, there is an MQL folder, and inside that folder is the Indicator folder.
- Bollinger Bands
- Relative Strenght Index
- Average Directional Moving Index
- Ichimoku Kinko Hyo
- Moving Average
- Standard Deviation
- Moving Average
- Envelopes
- Ichimoku Kinko Hyo
- Parabolic SAR
- .etc
Custom indicators traders can install to the MT4 platform if they copy indicator files into the Terminal/MQL/Indicator folder, refresh the MT4 platform, and add indicators using option Insert/Indicator.
See the video below to see how to add custom indicators on MT4 charts.
You can also add Oscillators if you go to the Oscillators tab. It would let you add MACD, RSI, and much more.
Arrange Multiple in MT4 Screens
Just like all the other options, changing between multiple screens is easy too. Just open a new chart in the same template that you have your current chart on. After that, go to the Market Watch window and select the market. You have to left-click and drag the same on the chart section that has your Open chart. It will open a new chart of the market you have selected.
If you want to arrange more than one chart, left click and drag them to your preferred location. You can always minimize, change the size, or close it from the charting options available. It is very similar to minimizing or closing your web browser.
Set the Language
MT4 provides you a lot of language options to understand the language and use the software with ease. For changing or setting up a language, go to the View from the menu. Select the ‘Languages’ option and select the language you would desire. All done!
Customize MT4 Toolbar
You can customize or organize the tools available in the Toolbar by dragging and dropping them in their preferred series or location.
By default, there would be some tools in your Toolbar, but you can always customize them as per your needs. You can also remove the lease used tools.
Right-click on the Toolbar and choose the Customize option. It will open the window, from which you can select the tool you want to add; press on Insert. There is an option of Remove to remove the least used tools from the Toolbar.
The Bottom Line
The MetaTrader 4 is indeed a beneficial and easy to use trading platform. Once you are familiarised with its concept and tool and windows positions, it would become a child’s task for you to trade on it. I hope this article has helped you in clearing your doubts. All the best!