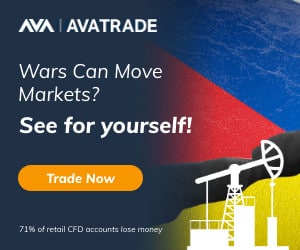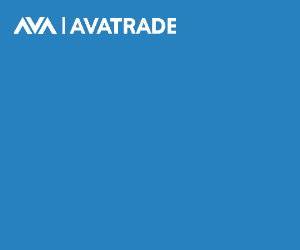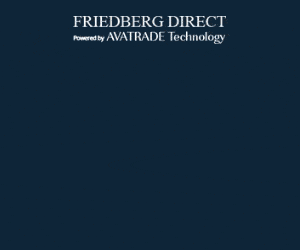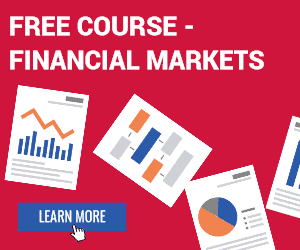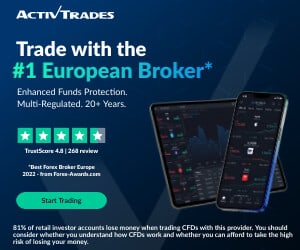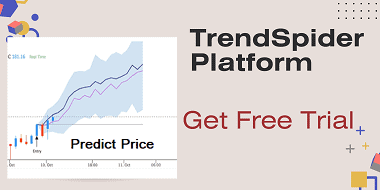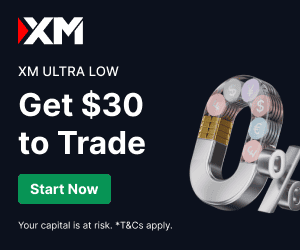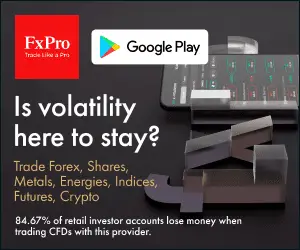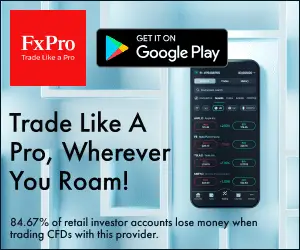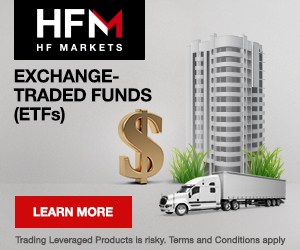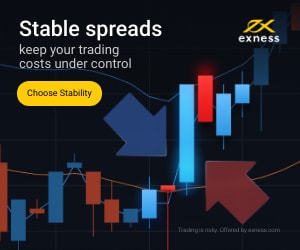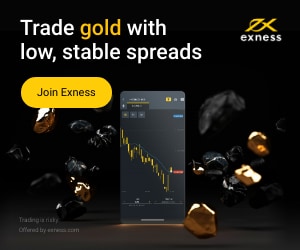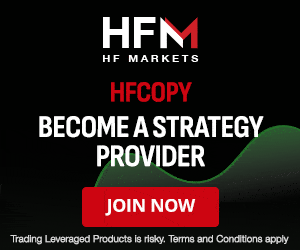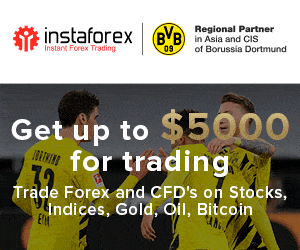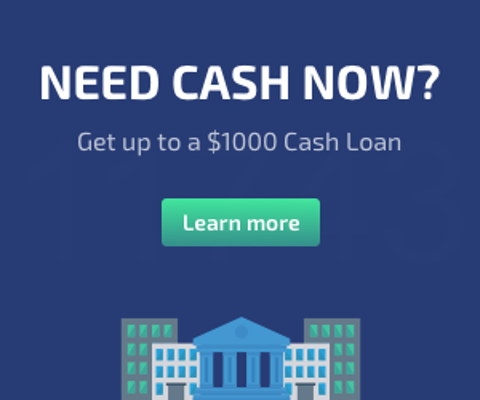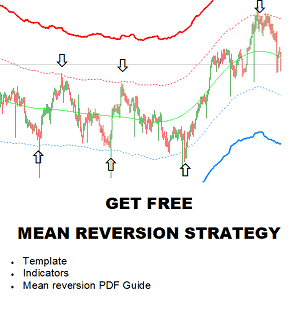Table of Contents
The MetaTrader trading platform improves every couple of months. Developers update it, make new corrections, and fix bugs.
What does the “Old version” error message mean on the MT4 or MT5 platform?
MT4’s old version error indicates that the trader has an old version of the MetaTrader platform installed on a PC or phone application. This version is no longer compatible with MT4 servers. In this case, the trader must update the current MT4 or MT5 software version.
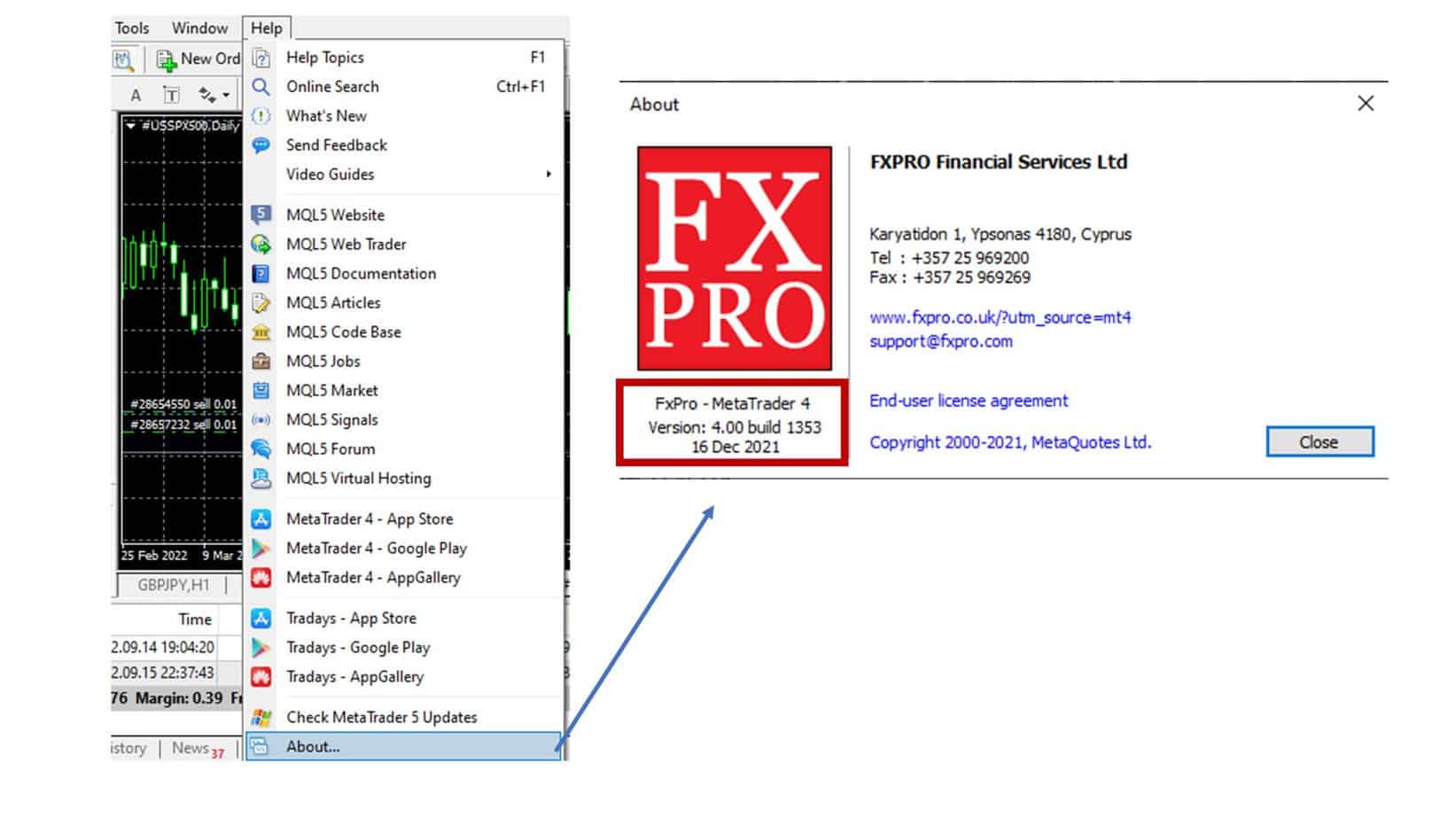
The “old version error” in MetaTrader 4 (MT4) is an issue traders can encounter when their installed version of the MT4 platform is outdated and no longer compatible with the MT4 servers. This error can prevent traders from accessing their accounts, executing trades, or using the platform’s features effectively. Both functionality and security must resolve this issue promptly. Here’s a detailed explanation of how to address it:
Understanding the Error
The MetaTrader platform is periodically updated by its developer, MetaQuotes Software, to introduce new features, fix bugs, and enhance security. These updates ensure the platform’s compatibility with broker servers, improve its stability and secure the trading environment.
When MetaQuotes releases a new version of MT4, brokers gradually update their servers to support the latest version. Once a broker fully transitions to the new version, older versions of the MT4 client may no longer be able to communicate with the server, leading to the “old version error.”
Symptoms of the Error
- Inability to log into your trading account.
- Failure to execute trades or access real-time price data.
- Receiving an explicit error message indicating that your version of MT4 is too old.
Live update the old version or try to download the new one
In my experience, sometimes automated MT4 or MT5 live updates do not work. In that case, you must back up the Experts, Indicators, Scripts, and templates before installing the new version.
If you have tried to open and close the MT4 or MT5 platform several times and the update is unsuccessful, you must deinstall the platform and install the new version again. This is an infrequent occasion.
So what should you do when Mt4 shows an old version? Always click the Help/About menu to check the latest version and see if the update has been finished successfully.
How to Resolve the Error
- Check for Updates Within MT4: Sometimes, restarting the MT4 platform can trigger an automatic update process if your broker has enabled this feature. If available, follow the on-screen instructions to update your platform. (Click the Help/About menu in the platform to check the version).
- Download the Latest Version from Your Broker: The most reliable way to ensure compatibility is to download the newest version of MT4 directly from your broker’s website. Brokers often customize the MT4 platform with specific features, instruments, or extensions, making their version the best fit for their trading environment.
- Visit your broker’s official website and navigate to the section where they offer trading platforms.
- Find the download link for the latest version of MT4.
- To prevent potential conflicts, uninstall the old version of MT4 from your PC or phone before installing the new version. Also, as previously mentioned, ensure that you back up any important data like EAs, indicators, and scripts.
- Contact Support: If you’re unsure how to proceed or if the error persists even after updating, contact your broker’s customer support. They can provide guidance specific to their version of MT4 and assist with any technical issues during the update process.
Preventing Future Errors
- Regular Updates: Regularly check for updates to your MT4 platform or enable automatic updates if your broker supports them. Keeping your platform up-to-date can prevent compatibility issues and ensure access to the latest features and security enhancements.
- Stay Informed: Follow announcements from your broker and MetaQuotes. They often communicate about upcoming updates, changes, or maintenance periods that could affect your trading.
Please see the MT4 error video that I created related to this topic:
There are two solutions. The first one is to download and install the new version from the broker’s website, and the second solution is to run an automatic update of the MT4 platform.
Solution 1:
Go to the desktop icon of your MetaTrader platform. Make right-click on the mouse and choose “Run as Administrator.”Usually, the Metatrader software will be updated to the newest version. Check for any MT4 Common errors or off quotes in MT4 errors. Read more about the MT4 update.
If solution one does not help, try solution 2:
Solution 2:
Go to your broker website and find a section to download the MT4 or MT5 platform. Then, download the latest version and install it. Usually, the old version will be updated, but sometimes, a new version will be installed if this version is too old.
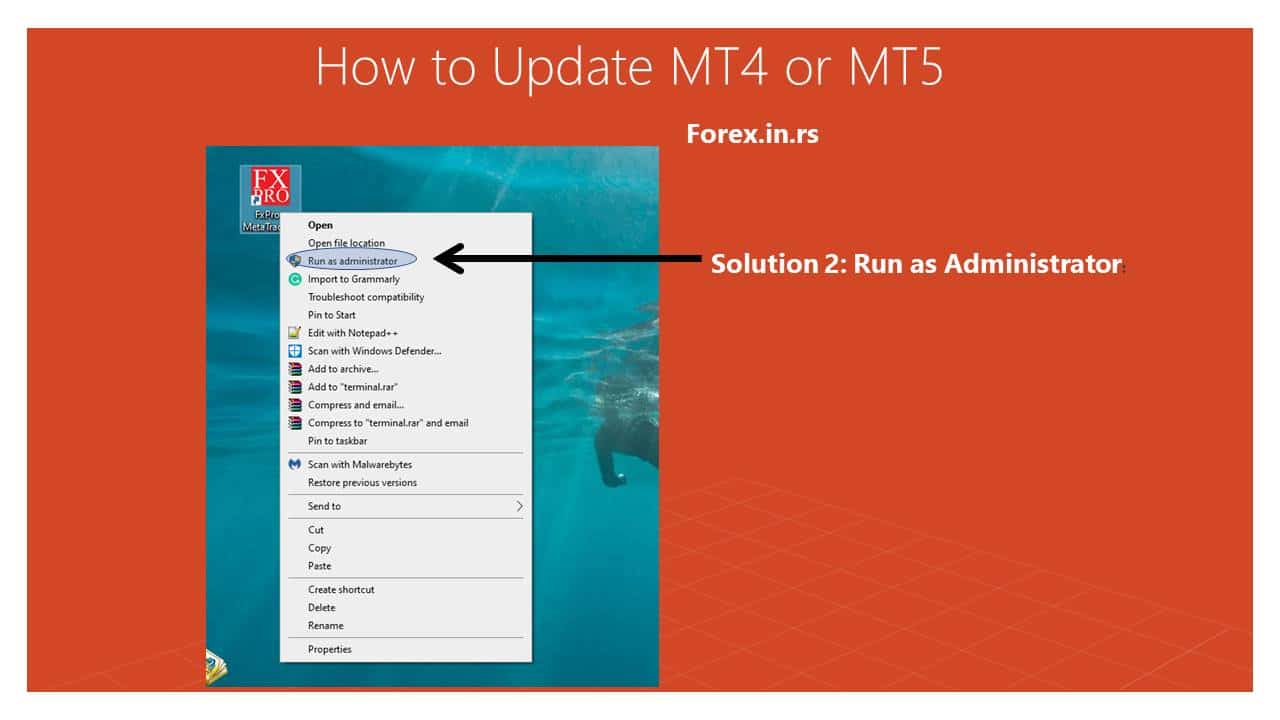
Sometimes, very rarely, the only solution is to install the new version in the new Folder and remove the old version from the computer.
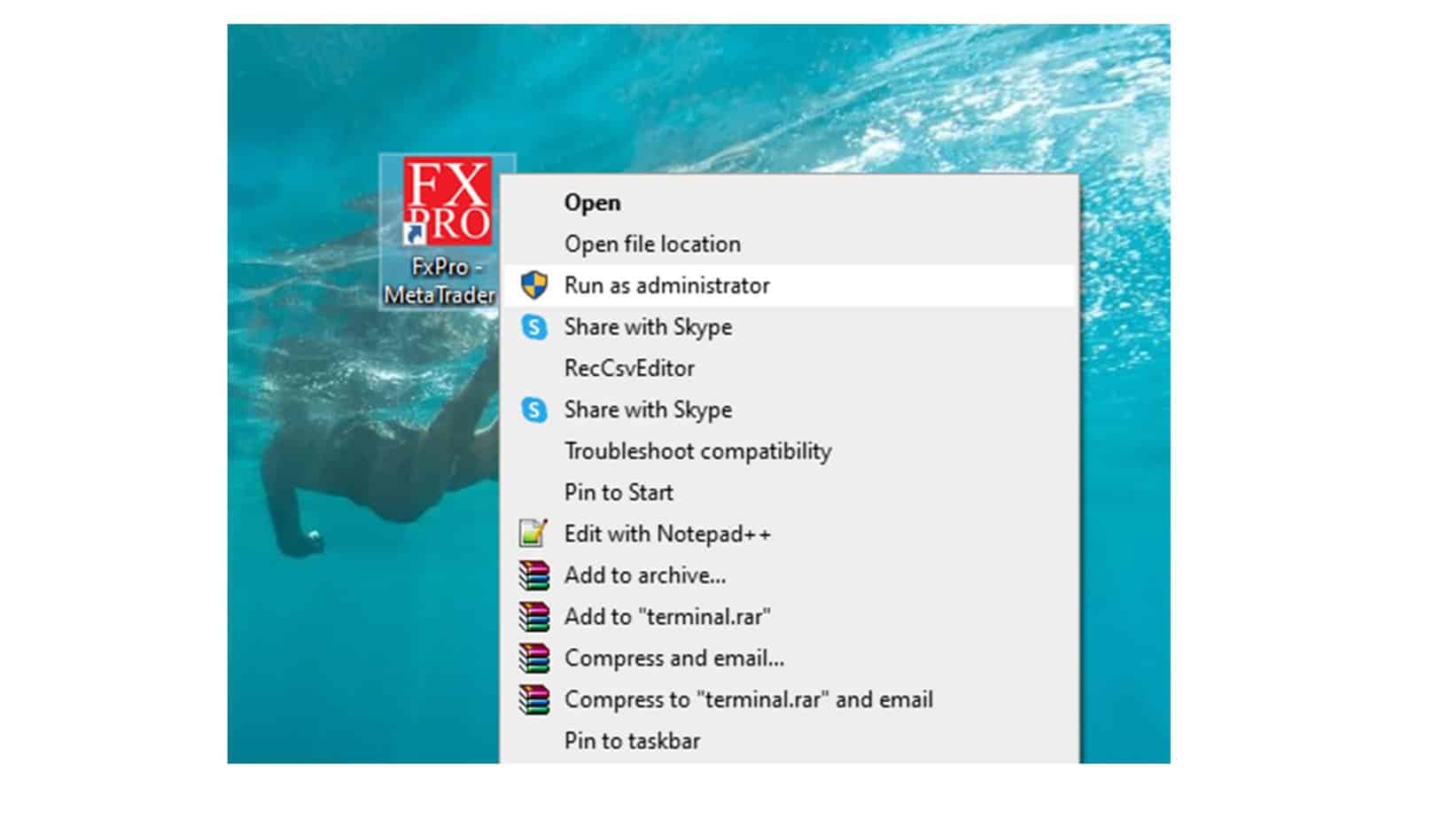
Backup MT4 platform before update and installation
To back up the old MT4 or MT5 version, you need to save the following folders:
- Expert Folder
- Indicators folder
- Templates Folder
- Save your profile
Creating a backup of your MetaTrader platform is crucial for preserving your trading environment, including indicators, expert advisors, scripts, and preferences. Here’s a detailed guide on how to make a backup of your MetaTrader (MT4/MT5) setup:
1. Locate the MetaTrader Installation Directory
First, find where MetaTrader is installed on your computer. The default installation directory is usually in one of the following locations:
- For MetaTrader 4 (MT4):
C:\Program Files (x86)\MetaTrader 4 - For MetaTrader 5 (MT5):
C:\Program Files\MetaTrader 5
If you installed MetaTrader in a custom directory, navigate to that location.
2. Identify Key Folders to Backup
Within the MetaTrader installation directory, several folders are crucial for a complete backup:
- Profiles: Contains your chart setups and workspace arrangements.
- Templates: Stores chart templates that include your preferred chart colors, indicators, and tools.
- MQL4/MQL5: These folders contain custom indicators, scripts, Expert Advisors (EAs), and libraries.
MQL4is for MT4, andMQL5is for MT5. - Experts: Includes Expert Advisors (EAs) for MT4.
- Scripts: For custom scripts used within MT4 or MT5.
- Indicators: Custom indicators are stored here.
3. Copy the Folders
- Open the MetaTrader installation directory.
- Manually select the Profiles, Templates, MQL4/MQL5, Experts (if using MT4), Scripts, and Indicators folders.
- Right-click and choose
Copy.
4. Choose a Backup Location
Select a safe location on your computer or an external drive to store the backup. This could be a dedicated folder on your hard drive, an external USB drive, or a cloud storage service for added security.
5. Paste the Copied Folders
- Navigate to the backup location you chose.
- Right-click in the Folder and select
PasteCopy the folders from the MetaTrader directory to your backup location.
6. Backup Terminal Settings and Data
Don’t forget to backup important files like terminal.exe settings, including necessary configurations and any historical data you might have downloaded or stored within the platform. These can usually be found in the root of the MetaTrader installation directory or within the history and tester folders.
7. Regularly Update Your Backup
It’s a good practice to regularly update your backup, especially after making significant changes to your trading setup, like adding new EAs and indicators or after tweaking your templates.
Additional Tips
- If you use custom scripts, EAs, or indicators developed by third parties, ensure the original files are saved separately. This is useful if you need to reinstall or use them on a different device.
- Consider using cloud storage services like Google Drive, Dropbox, or OneDrive for an off-site backup. This ensures your data is safe, even if your computer or external drives are damaged.
By following these steps, you can ensure that your MetaTrader platform is safely backed up, protecting your trading environment and allowing you to restore it quickly if necessary.
To backup your templates folder:
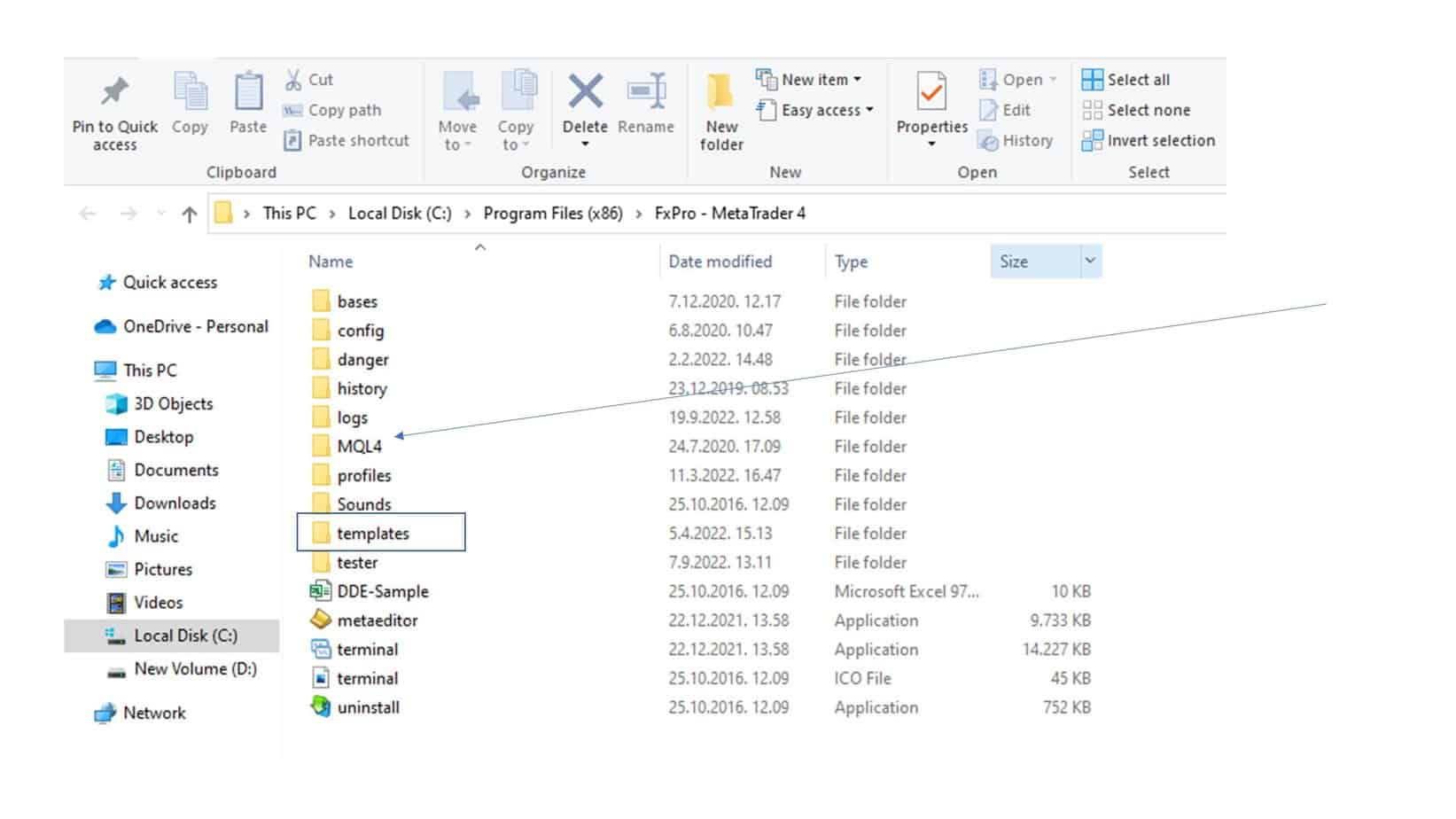
To back up the Indicators and Experts Folder, copy folders from the MQL4 folder:
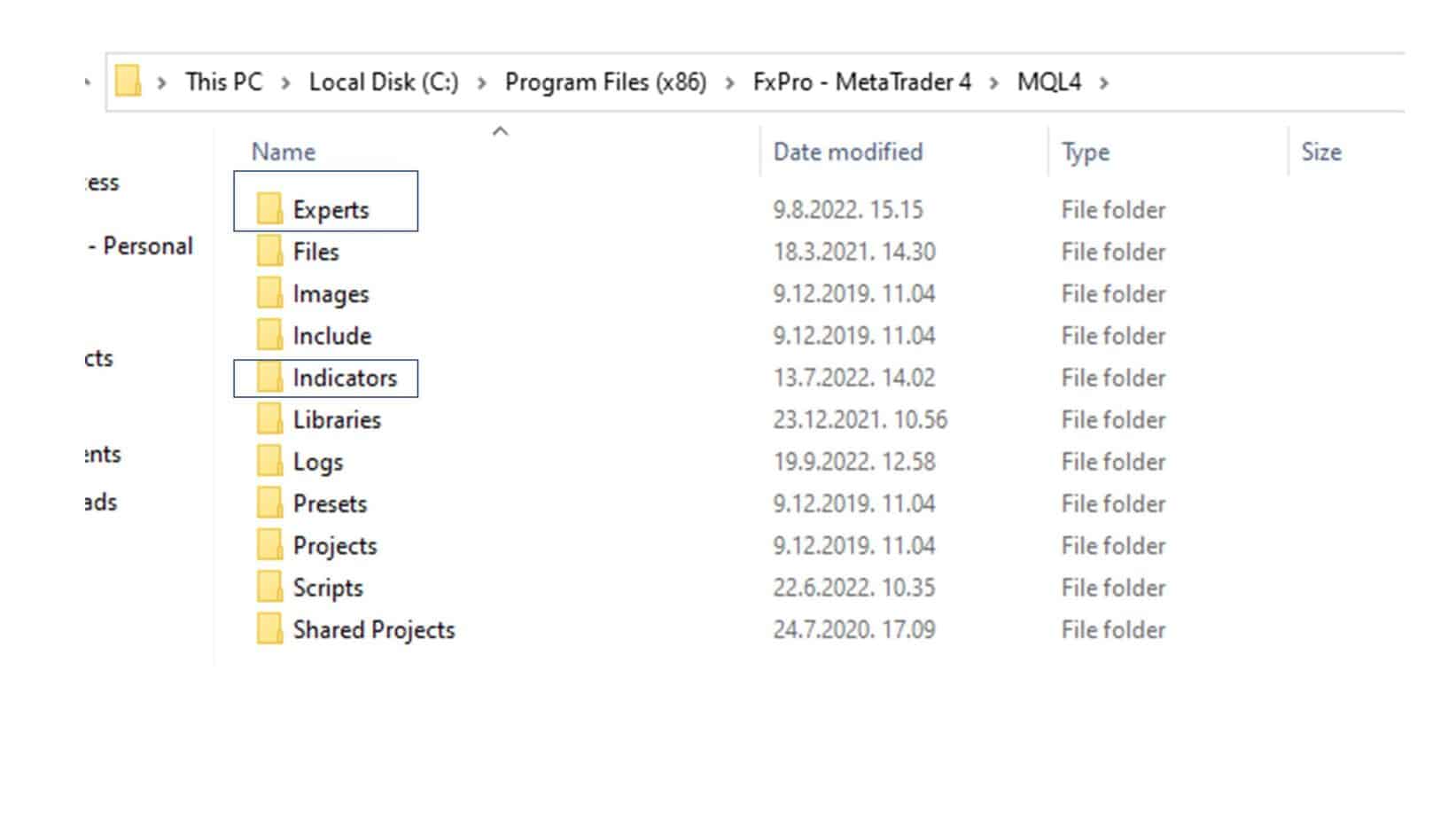
Backup tester folder:
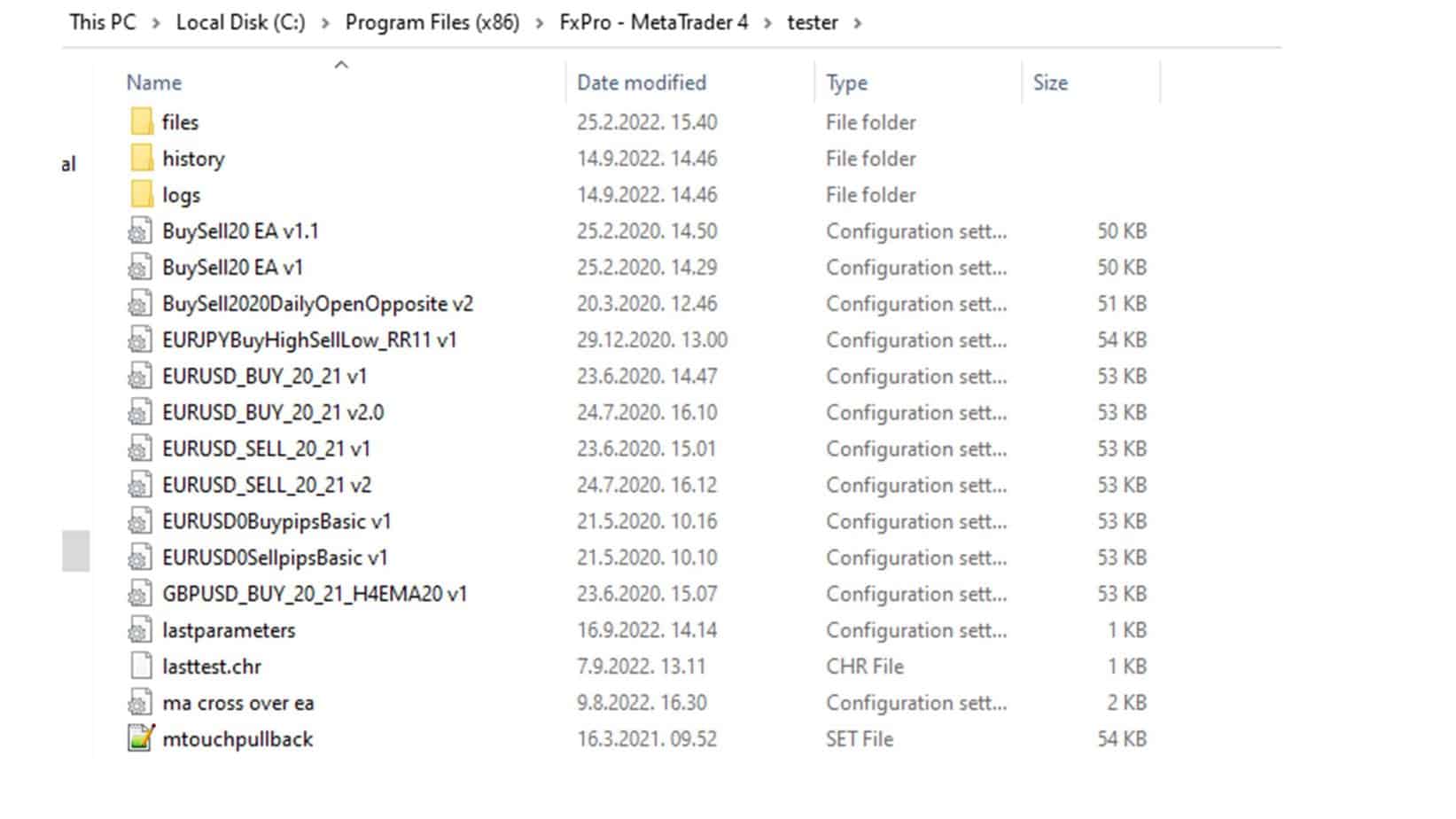
Backup profile file from MT4:
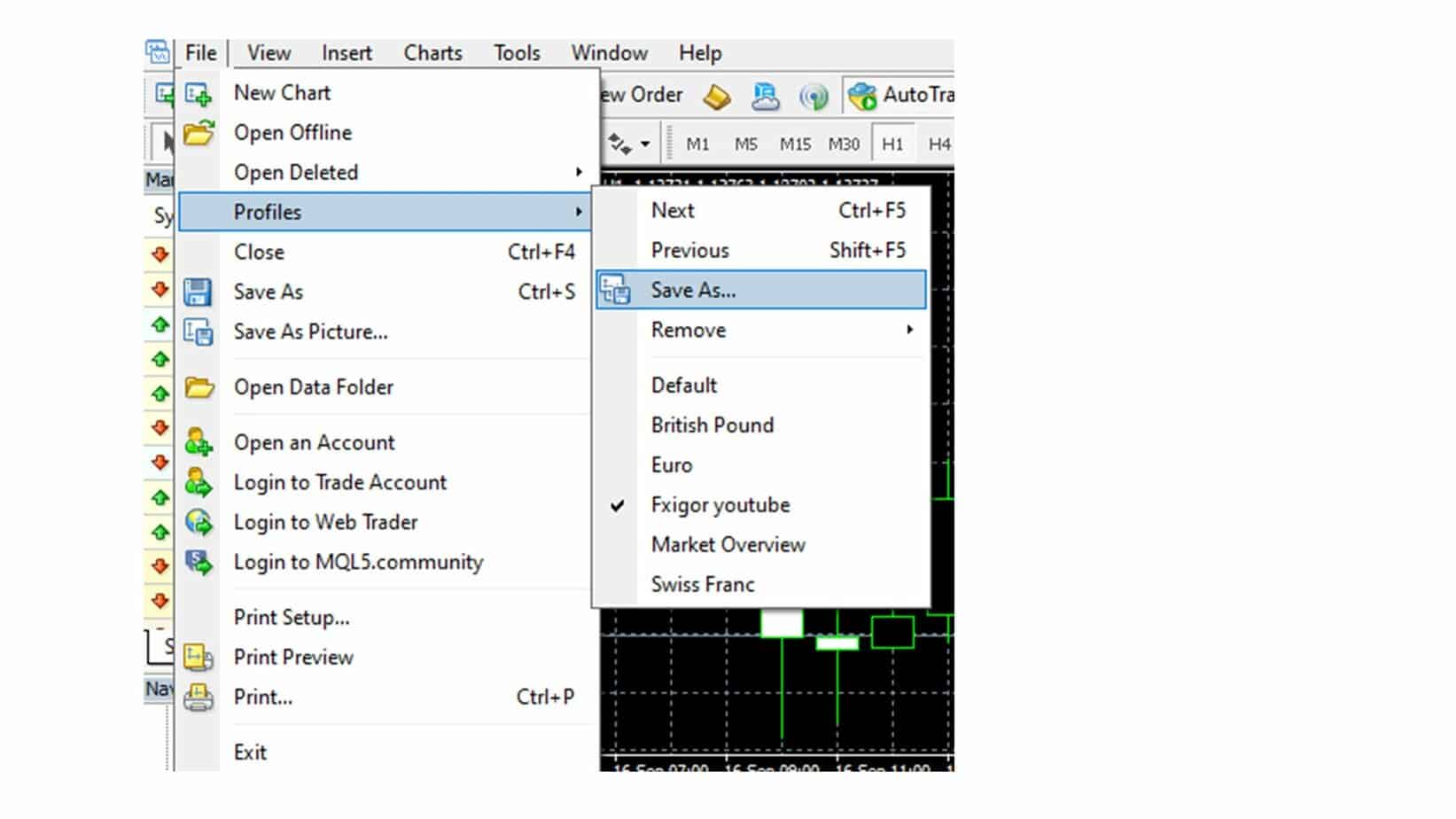
Finally, Remove the Mt4 platform from the PC:
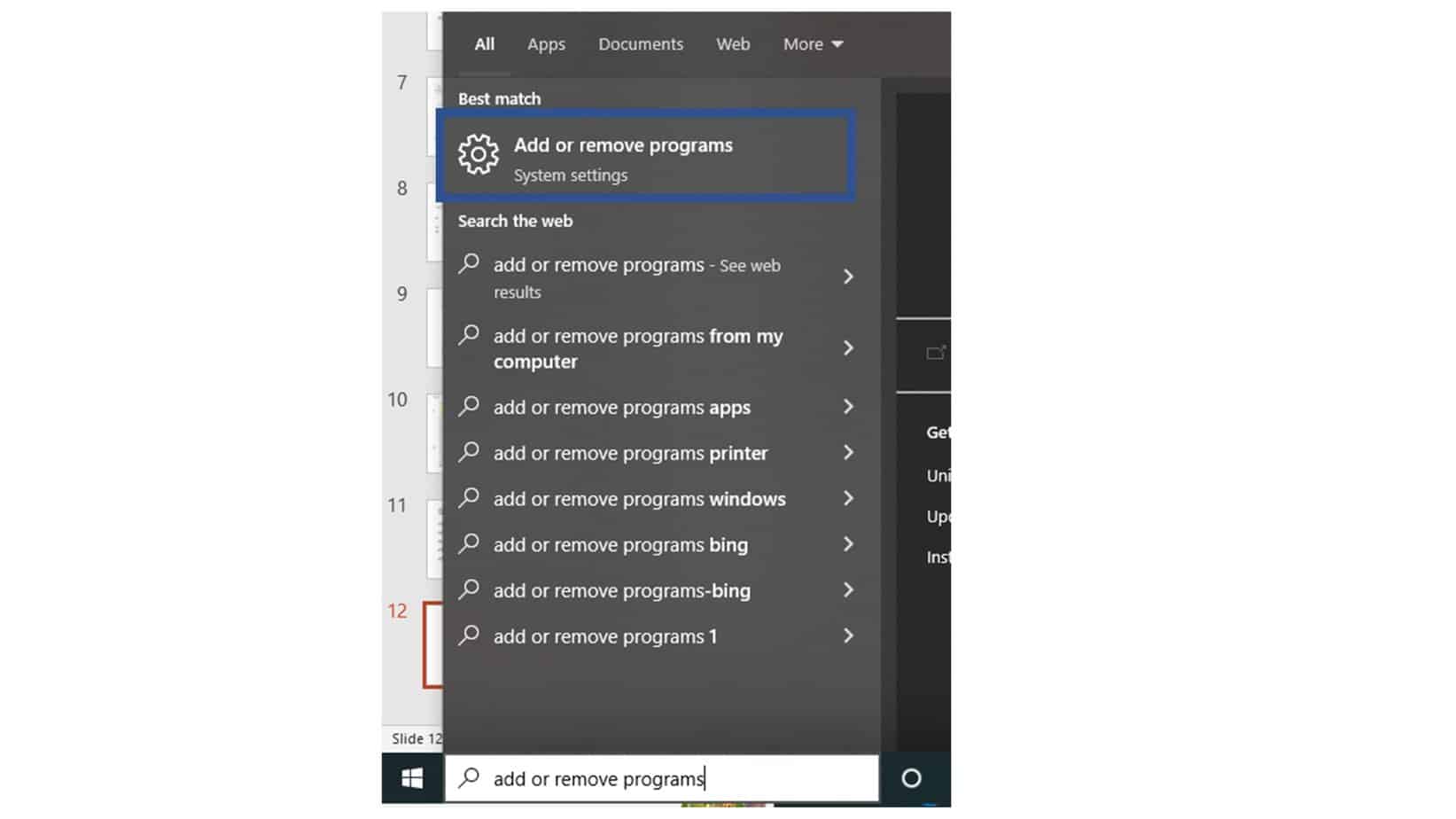
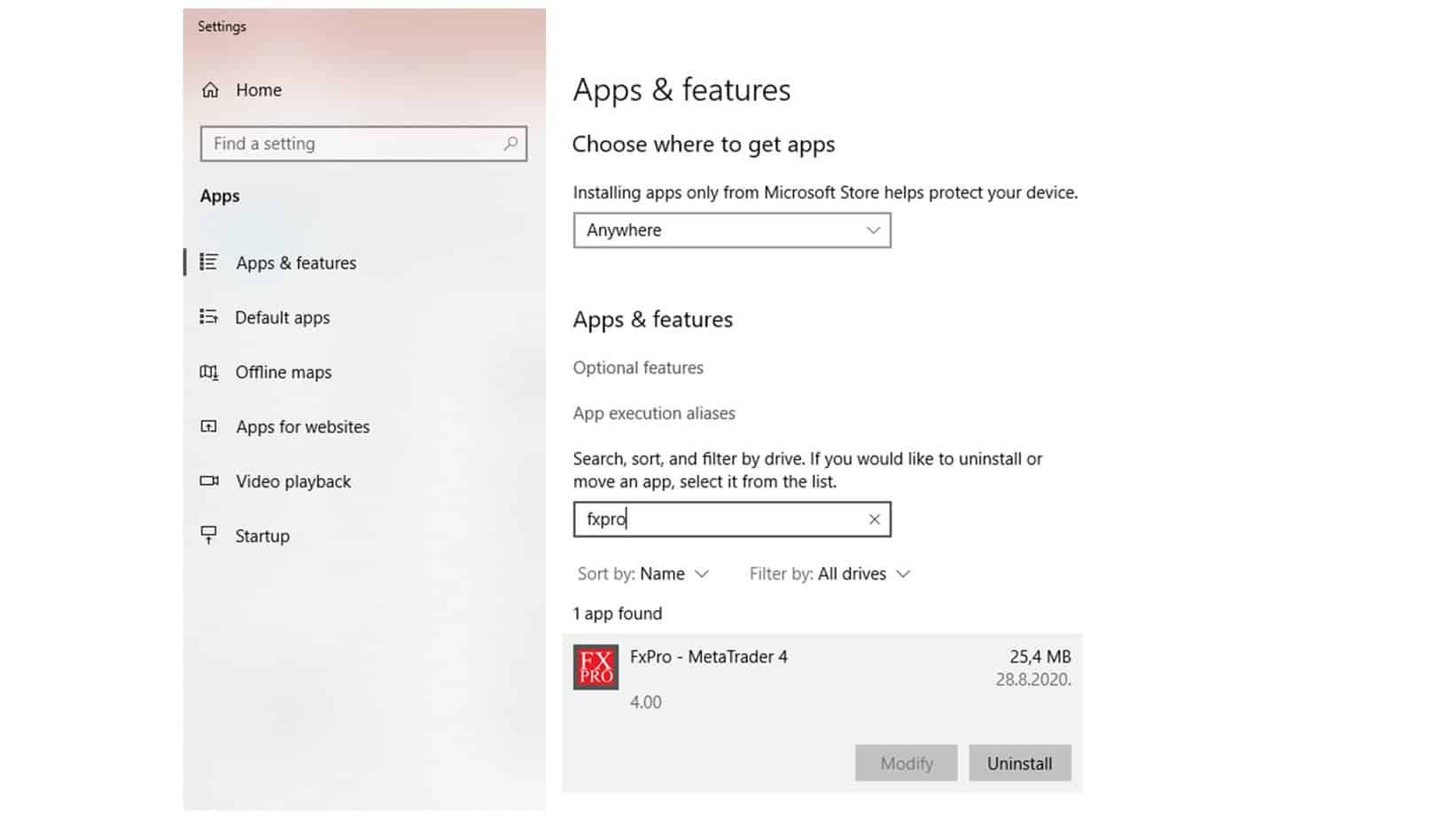
You need to go to the brokerage website to download the new MT4. Below is the page of my Fxpro broker:
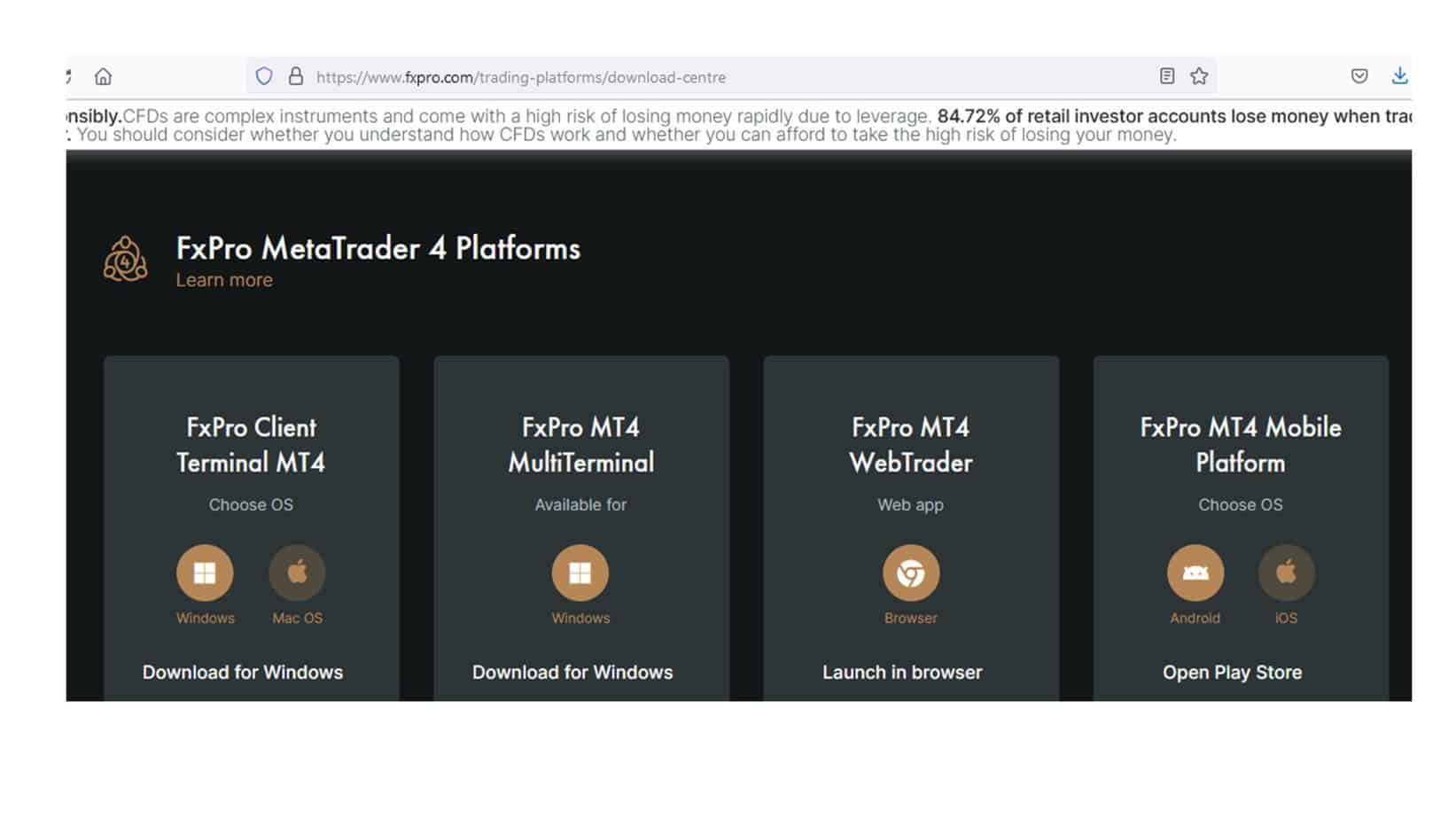
Can you download Metatrader’s old version?
Unfortunately, you can not officially download old versions from the Metatrader website. The MetaTrader desktop app is created to update the old version to the new one automatically. Only the latest stable version can be used. Even if you go to the Metatrader website and find MT4 release notes, you can read about them but not download earlier versions.
If you need to investigate something in old MT4 versions, you can unofficially download MT4’s old versions from the forums.